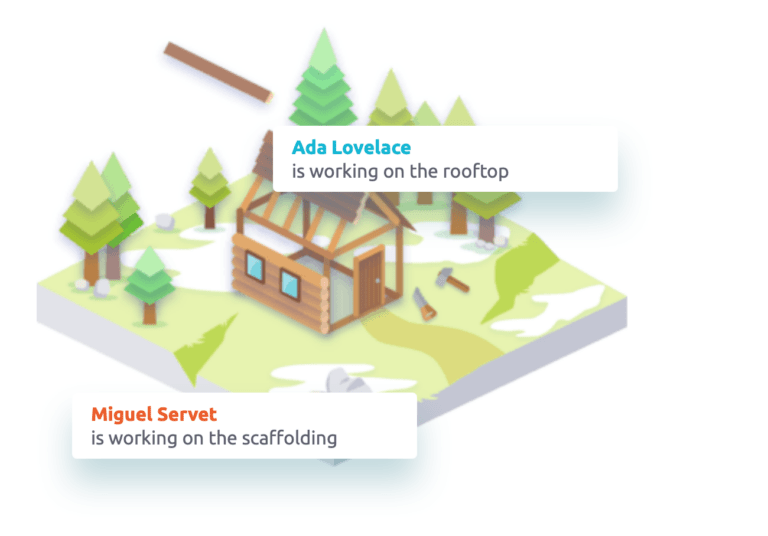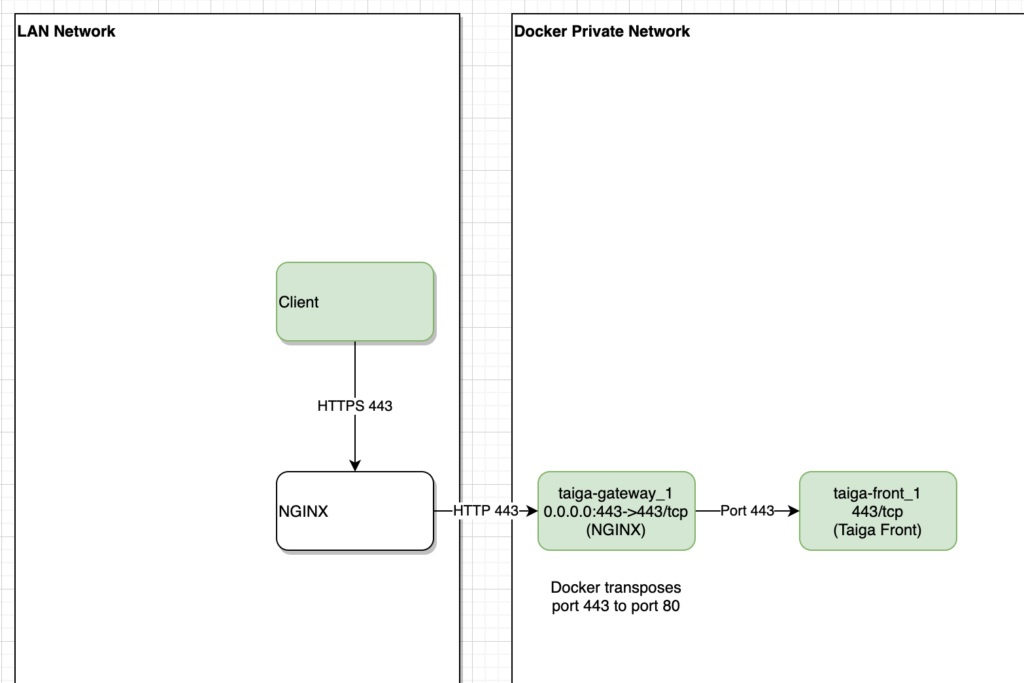This page attempts to list all the Raspberry Pi disk images known to currently exist from around the web, providing direct links to download pages and further information.
If you notice anything missing, please list it in the comments below and I will add it.
If you are the owner of any of these images and wish to make a correction, remove it from this list or otherwise, please either add a comment below, or direct message me @marshalleq on twitter.
If you wish to write one of these images to a micro SD card for your Raspberry Pi, please see our image writing guide here. Also note the curated list of Raspberry Pi tools, projects, images and resources by thibmaek here.
Audio and Music Disk Images
Please also note, our list of available Raspberry Pi Audio HATs (Hardware Attached on Top), which greatly increase the sound quality of your Raspberry Pi here).
Gqrx is an open source software defined radio receiver (SDR) powered by the Gnu Radio and Qt graphical toolkit. You can download the Raspberry Pi disk image for Gqrx here.
Moode Audio
Moode Audio (formally called tcmods) is an Audio Player that appears to have branched out of UI tweaks from Volumio. They also have some nice custom cases available for purchase. Like most of the Audio players you can add a HiFiBerry card or Mambo berry card to get a huge sound improvement. You can download the Raspberry Pi disk image for Moode here.
piCorePlayer
PiCorePlayer is a Raspberry Pi Audio System that provides a custom made Squeezebox client that fits right into your existing Squeezebox system. It optionally can include the Squeezebox Server component as well. It is based on Tiny Core Linux, which gives it an extremely small footprint and runs entirely from RAM. This is an advantage as there is never any corruption of the operating system due to sudden power loss. Please see our HowTo guide for PiCorePlayer here. You can also directly download the Raspberry Pi Disk image for piCorePlayer here.
PiFM Radio Transmitter
PiFM transmitter turns your Raspberry Pi into an FM transmitter. You can download the Raspberry Pi disk image for PiFM Radio Transmitter here.
Pi MusicBox
With Pi MusicBox, you can create a cheap (Sonos-like) standalone streaming music player for Spotify, Google Music, SoundCloud, Webradio, Podcasts and other music from the cloud. Or from your own collection from a device in your network. It won’t drain the battery of your phone when playing. The music won’t stop if you play a game on your phone. You can download the Raspberry Pi Disk image for Pi MusicBox here.
Roon
Roon is arguably the best and highest quality Raspberry Pi based audio player available today. It comes with a comprehensive front end which brings the positive aspects of Vinyl back into your digital library. It is a paid subscription with a Lifetime pass as an option. You can download the Raspberry Pi Disk Images for HiFiBerry cards here.
Rune Audio
Rune Audio is a free an open source software media player the turns your raspberry Pi into a HiFi media player. You can download the Raspberry Pi Disk image for Rune Audio here.
Volumio
Volumio is an Audiophile quality audio player which is free to use and install. You can use it as a network media player, or have it play local files from a USB drive, or stick. It supports high quality audio cards such as the HiFiBerry. You can download the Raspberry Pi disk image for Volumio here.
Aviation & Marine
OpenPlotter
OpenPlotter is an open source sailing platform for arm computers. It is a combination of software and hardware to be used as a navigational aid on small and medium boats. It also has a complete home automation system on board,. Being of low power consumption, this is an ideal fit for Maritime use. You can download the Raspberry Pi disk image for OpenPlotter here.
PiAware
PiAware is an ADS-B and MLAT ground station that runs on Raspberry Pi that enables your to track flights in real time. It requires some additional hardware to be purchased, but this is quite cheap. They provide full instructions and a parts shopping list on their site. You can download the Raspberry Pi disk image for PiAware here (see step 2).
Stratux
Stratux is an aviation oriented weather and traffic receiver based on RTL-SDR. It’s a homebuilt system designed for pilots and is easy to assemble using inexpensive off-the-shelf hardware. The software is open source so you can build the system that’s right for you. You can download the Raspberry Pi disk image for Straux here.
Development Disk Images
Kivy
Kivy is a python framework for mult-touch applications. Developers can boot Kivy Pi to start working straight away. The Raspberry Pi disk image for Kivy can be downloaded here.
Nard
Nard is a software development kit for Raspberry Pi which is intended entirely for highly available development of Modified off the shelf embedded systems such as in remote locations. You can download the Raspberry Pi disk image for Nard here.
Tingbot
Tingbot is a development kit that comes with all the hardware necessary to learn how to make cool apps. They have a purpose written code editor which runs on Windows, Linux or Mac which utilises Python (one of the easiest programming languages to learn). Their slogan, ‘Build Apps, not programs’ summarises the project intent nicely. You can create the Raspberry Pi disk image for Tingbot here. I am in the process of confirming if there is a direct download for this as there is meant to be one.
Educational Disk Images
Coder
Coder is a free, open source project that turns a Raspberry Pi into a simple platform that educators and parents can use to teach the basics of building for the web. New coders can craft small projects in HTML, CSS and Javascript, right from the web browser. You can download the Raspberry Pi disk image for Coder using the ‘download coder’ button here.
Kano OS
Kano OS is an open source OS for exploration, creation and play – free for Raspberry Pi and the new Pi 3. You can download the Raspberry Pi disk image for Kano OS here.
PiNet
PiNet is a free and open source project for helping schools set up and manage a Raspberry Pi classroom. It has been developed alongside teachers with feedback from over 15 countries across the world. It’s not actually a Raspberry Pi disk image, it’s an add on for Ubuntu to manage Raspberry Pi computers in your classroom over the network. Installation instructions here.
RachelPi
RachelPi is short for the Remote Area Community Hotspot for Education and Learning. It’s a combination of freely available software and content modules that make it easy to bring online educational materials into places with limited or no internet access. The content supports multiple languages and customised to support local needs. You can download the Raspberry Pi disk image for RachelPi via ftp here. User / Pass anonymous/anonymous. The RachelPi Raspberry Pi information page is here.
Weather Station
The Raspberry Pi Oracle weather station is a weather station in kit form, controlled by a Raspberry Pi and a special add-on board called a HAT. It’s an educational tool aimed at teaching computing, engineering and data handling. Funded by a grant from Oracle, the kit has been sent, free of charge, to nearly 1000 schools in 78 countries. You can download the Raspberry Pi disk image for Weather Station here.
Gaming Disk Images
Emulation Station
Emulation Station is a graphical and themeable emulator front-end that allows you to access all your favorite games in one place, even without a keyboard. You can download the Raspberry Pi disk image for Emulation Station here.
Lakka
Lakka is an open source game console and is the official Linux distribution of RetroArch and the libretro ecosystem. It is both modular and centralised in it’s configuration. It supports joypad recognition and emulates a variety of systems.
Minecraft Pi Edition
Minecraft Pocket Edition comes with a revised feature set and support for multiple programming languages. It is completely free to download. You can organise the cheapest LAN party of all time, or use the Pi to learn the fundamentals of programming on a miniscule budget. It’s like hacking your way into Minecraft and modifying the game world with code. You can download the Raspberry Pi disk image for Minecraft Pi Edition here. **Note it has been reported that this is not an image, rather an add on to Raspbian**.
Recalbox
Recalbox is a DIY multi-emulation gaming platform for Raspberry Pi. A nice feature is it uses existing USB and wireless controllers such as the PS3 sixaxis controller or Dualshock 3. You can download the Raspberry Pi disk image for Recalbox here.
RetroPie
RetroPie allows you to turn your Raspberry Pi or PC into a retro-gaming machine. You can download the Raspberry Pi disk image for RetroPie here.
General Purpose Operating System Disk Images
Alpine Linux
Alpine Linux is a security oriented distribution designed as a general purpose OS for non commercial use. It is extremely small at 130MB. You can download the Raspberry Pi disk image for Alpine Linux here.
Amibian
Amibian transforms your Raspberry Pi into an Amiga computer. It is lightweight and fit’s on SD cards 2GB and up. It runs on an over clocked RPi zero, Rpi 1 and Rpi 2. Rpi 3 is notably absent from that list. You can download the Raspberry Pi disk image for Amibian here.
Aros
Aros is a lightweight, efficient and flexible desktop operating system that is compatible with AmigaOS at the API level (like Wine, unlike UAE). While binary compatible with AmigaOS it also takes things a bit further by extending the functionality beyond what the Amiga offered. You can download the Raspberry Pi disk images for Aros here.
AstroBox
AstroBox is a device made by AstroPrint that enables you to wirelessly manage your 3D printer. It allows remote monitoring via a camera, wireless management, removal of SD cards when loading STL files and works on any web enabled device. It can be (and is recommended) to be connected to your astroprint account. You can download the Raspberry Pi disk image for AstroBox here.
Arch Linux Arm
Arch Linux Arm is a port of Arch Linux designed specifically for Arm processors such as the Raspberry Pi. It is specifically optimised for the Raspberry Pi’s processor in order to utilise the Raspberry Pi to it’s full potential. It comes as a light-weight base structure that you can add to and shape the system according to your own needs. You can download the Raspberry Pi disk image for Arch Linux Arm here. Be sure to follow the installation guide here.
Bodhi Linux
Bhodi Linux is the Enlightened Linux distribution. It is based on Ubuntu LTS and runs the Moksha desktop. You can download the Raspbery Pi Disk images for Bodhi Linux here.
CentOS
CentOS is a distribution focused on delivering a robust open source ecosystem that is as stable as a paid Enterprise OS. You can downlaod the Raspberry Pi disk image for CentOS here.
The Core Project (Core, TinyCore, CorePlus)
The Core Project is often just referred to as Tiny Core Linux. It is a distribution that runs on the Raspberry Pi and has an extremely small footprint. In addition, it works very differently to other distributions in that everything runs in RAM by default, this makes it extremely quick and it does not lose integrity due to power outages. This makes it perfect for appliance like uses such as media player. The distro, does allow you to also run things from the SD card as well, should you wish. You can download the Raspberry Pi disk images for the Core Project here.
DietPi
DietPi is an extremely lightweight operating system based on Debian. It starts at just 400MB and is optimised to extensively reduce memory usage. It also claims ‘ready to run’ software that doesn’t require countless guides in order to install. You can download the Raspberry Pi disk image for DietPi here – (see the download menu at the top, unable to link directly at this time).
Flint OS
Flint OS is a browser based cloud operating system based on Chromium OS. It’s a new project so some features are still coming, including support for Android Apps. You can download the Raspberry Pi disk image for Flint OS here.
FreeBSD
FreeBSD is an advanced computer operating system derived from BSD. It focusses on features, speed and stability. You can download the Raspberry Pi image for FreeBSD here.
Fedora
Fedora is an open source operating system originally spun off from Red Hat Linux. It has an extensive list of features and is one of the larger Linux Operating systems around. You can download the Raspberry Pi disk image for Fedora here.
HypriotOS
HypriotOS is an operating system optimised for Docker containers. The project belief is that containers can be even more useful on small devices than on big servers. It is a minimal OS based on Debian and is typically very up to date with the latest docker versions. You can download the Raspberry Pi disk image for HypriotOS here.
Max2Play
Max2Play is a complete operating system with dozens of add ons via a simple web client. It includes many of the software packages on this site such as Audio and Video players and home automation and also does offer some customisation to get things running out of the box which wouldn’t otherwise be easily achieved. You can download the Raspberry Pi disk image for Max2Play here.
Manjaro-Arm
Marjaro-Arm is an Arch Linux based distribution that takes Archlinux and makes it simple and easy to use. It offers an easy install and setup process for DIY creators and developers that doesn’t require hours of configuration in order to get to work. It has three editions, server, media and base. You can download the Raspberry Pi disk images for Manjaro-arm here.
Minibian
Minibian is a minimal Raspbian based OS for Raspberry Pi. It’s core focus is to be small, up-to-date and stable. It is fully compatible with Rasbian which enables you to utilise compatible resources from that distribution. You can download the Raspberry Pi disk image for Minibian here.
Multibootpi
Multibootpi is a web site dedicated to booting multiple operating systems, from a single install image made specifically for the Raspberry Pi. For example, there is a pre-made images that boots Raspbian, Retropie, Rasplex and Kodi all from a single Micro SD Card or USB stick. On top of that, it has three versions of Kodi, (OpenElec, LibreElec and OSMC) that you can choose to run beside the other operating systems. You can download the Raspberry Pi disk images within each article here.
NAS4Free
NAS4Free is an open source storage NAS (Network attached storage) distribution based on FreeBSD. It can be installed on virtually any hardware platform to share computer data storage over a computer network. It supports sharing across Windows, Apple and Unix like systems, includes ZFS v5000, software RAID, disk encryption, smart email reports and many other protocols and features. The Raspberry Pi Disk image for NAS4Free can be downloaded here.
NetBSD
NetBSD is a fast secure and highly portable Unix-like operating system. It is available for a wide range of platforms from large scale server and now even on a Raspberry Pi. You can download the Raspberry Pi disk image for NetBSD here.
NextCloudPi
NextCloudPi is a ready to use Raspbian 8 image with the latest NextCloud (11.0.1 at time of writing). It comes preconfigured with PHP 7 for speed and defaults to HTTPS. You can read all about Nextcloud here. You can download the Raspberry Pi disk image for NextCloudPi here.
Noobs
NOOBS is an easy operating system installer which contains Raspbian. It also provides a selection of alternative operating systems which are then downloaded from the internet and installed. If you’re just starting out with the Raspberry Pi, this is a good place to start. That said, sometimes a specific image focused on a specific use case is a more enjoyable place to start. You can download the Raspberry Pi disk image for Noobs here.
OctoPi
OctoPi is a Raspberry Pi distribution for 3d printers. It includes support for live viewing your printing with a webcam, timelapse creation, direct slicing and direct connected LCD panel displays. You can download the Raspberry Pi disk image for OctoPi on their main web page here.
PirateBox
PirateBox is an anonymous offline file sharing and communications system built around inexpensive hardware and software. You can use it to transform any space in a free and open offline communications and file sharing network. You can download the Raspberry Pi disk image for PirateBox in the installation section here.
PipaOS
PipaOS is a compact Raspian based distribution that runs the official Raspberry Pi kernel and is compact in size. Notable features include built in QEMU emulator, easy customisation via text file, power failure tolerance, great USB wireless adapter support and built in FM radio transmitter. You can download PipaOS on the same page here.
pipplware
pipplware describes itself as ‘the’ operating system for Raspberry Pi. In fact, it’s much more than that as it creates an entertainment system that includes Kodi Media Center, RetroPie, XFCE desktop, a server and a multimedia client. It is based on Debian and is created in the Portuguese language, so for English only speakers like myself, be sure to view their web page through the google translator. You can download the Raspberry Pi disk image for Pplware here.
Q4OS
Q40S is a fast and powerful operating system based on the latest technologies while offering highly productive desktop environment. A focus is made on security, reliability, long-term stability and conservative integration of new features. The system is fast and has very low hardware requirements. You can download the Raspberry Pi disk image for Q4OS here.
Quirky Xerus
Quirky Xerus is a 360MB Linux distro with LIbre office, Inkscape, Seamonkey and many. other applications. It sports a fast GUI, auto update capability, is built with puppy linux kit and Ubuntu. You can download the Raspberry Pi disk image for Quirky Xerus here.
RaspArch
RaspArch is a Raspberry Pi build of the famous Arch Linux. Arch is easy to install and simple to keep up to date. It has been said it has the benefits of Gentoo without the challenges associated with re-compiling. You can download the Raspberry Pi disk image for RaspArch here.
Raspbian
Raspbian is the Raspberry Pi Foundation’s official supported operating system. You can install it with the above ‘NOOBS’ or you can download the Raspberry Pi Disk image for Raspbian from the Raspberry Pi Foundations download page here.
RaspBSD
RaspBSD is FreeBSD for Raspberry Pi. It comes with various preconfigured images that you can add to. It is maintained by the FreeBSD committer Brad Davis. You can download the Raspberry Pi disk images for RaspBSD here.
ResinOS
ResinOS is an OS for for running docker containers on embedded devices, tailored for reliability, ready for production use. You can download the Raspberry Pi disk image for Resin OS here.
Risc OS Open
Risc OS Open is a build of Risc OS which was originally designed for the Acorn computer and first released in 1987. This is a complete desktop system and collection of applications to get you started. You can download the Raspberry Pi Disk image for Risc OS open here.
Sabayon Core
Sabayon is a Linux Operating system that is a derivative of Gentoo with one important difference – that is it works out of the Box without any config requirements. This can then be converted back to Gentoo if desired for a quick start up, or kept as a running Sabayon system. Sabayon offer an extremely stable ‘latest bleeding edge’ code base that is easy to use. For Raspberry Pi Sabayon has both a core image and a media centre oriented image. The images have to be uncompressed first. Sabayon for Raspberry Pi disk images can be downloaded here. Download the file prefixed with ‘Sabayon_Linux_versionnumber_armv71_RPi’.
Slackware ARM
The SARPi project supports slackware ARM linux on a Raspberry Pi 1,2 o 3. You can download the Raspbery Pi disk images for SARPi here.
Snappy Ubuntu Core
Snappy Ubuntu Core is supported on a variety of chipsets, boards, SOCs and virtual machines, including Raspberry Pi 2 and 3, Qualcomm DragonBoard 410c, Intel NUC, Intel Joule, Samsung Artik and KVM. You can download the Raspberry Pi Disk image for Snappy Ubuntu Core here.
SolydX RPI
SolydX RPI is a Debian based distribution for the Raspberry Pi2 and 3 with the Xfce desktop. It intends to be as light-weight as possible without giving up any of the expected functionality. SolydX RPI supports the RemotePiBoard by default. Not available for RPI1. You can download the Raspberry Pi disk image for SolydX RPI here.
Ubuntu Mate
Martin Wimpress and Rohith Madhavan have made an Ubuntu MATE image for the Raspberry Pi 2 and Raspberry Pi 3 which you can download or build yourself. You can download the Raspberry Pi disk image for Ubuntu Mate here.
Void Linux
Void is a general purpose operating system based on the monolithic kernel. It’s package system allows you to quickly install, update and remove software. Software is available in both binary format and also can be built from source with the XBPS source packages collection. You can download the Raspberry Pi disk image for Void Linux here.
Windows 10 IoT Core Dashboard
You can now install a fairly comprehensive version of Windows 10, free of charge onto your raspberry Pi 3.
Windows 10 IoT Core Insider Preview
You can download Windows 10 IoT Core Dashboard and Windows 10 IoT Core Insider Preview Disk Images here.
Automation and control system Disk Images
HASSbian
HASSbian home assistant is an extensive home automation system with a large array (525 at time of writing) of integrations from various manufacturers such as Amazon Echo, Google Cast, Plex, Sonos, Z-Wave, climate, Honeywell. The Raspberry Pi image for HASSbian can be downloaded here.
motionEyeOS
motionEyeOS is a Raspberry Pi surveillance system created from BuildRoot, using motion as a backend and motionEye as a frontend. You can download the Raspberry Pi disk image here.
MyCroft A.I
MyCroft A.I is a Raspberry Pi based home automation system. It is unique in that it responds to Voice Commands without using the Google, Cortana or Amazon Echo ecosystems. It responds to your commands that can include specific movies or songs on specific platforms, perform standard home automation tasks such as locking the house and is cheap enough to have one in multiple rooms. The project is currently in crowdfunding at indiegogo. You can download the Raspberry Pi disk image for MyCroft here.
openHAB
openHAB is a vendor and technology agnostic, open source, software implementation for home automation. With powerful and flexible rules, graphing, flexible web interface and Android IoS apps included, this is another powerful automation suite. You can download the Raspberry Pi disk image for openHAB here.
Open Lighting Architecture
Open Lighting Architecture is an open source lighting control software aimed at the entertainment lighting industry. It supports all the major DMX over Ethernet protocols including ArtNet and Streaming ACN, plut over 20 different USB DMX adapters. You can download the Raspberry Pi disk image for Open Lighting Architecture here.
OpenSprinkler
OpenSprinkler is a control system that keeps your lawn and flowers beautiful. It has customised programs and automated weather driven algorithms which can be controlled and monitored remotely. It has free clients available for Android, IOS, Windows and Kindle. It also has some other automation functionality such garage door control. You can download the Raspberry Pi disk image for OpenSprinkler here.
PiDome
PiDome is an open source home automation platform developed especially for the Raspberry Pi. it is a full home automation system which while is easy to use offers some quite advanced capabilities. It is useful for Developers and Hobbyists as well as the average person. You can download the PiDome disk image here.
Rocketshow
Rocketshow is an audio, video and DMX lighting automation system designed for performing artists, exhibitions. It is open source and has a free version for the Raspberry Pi here.
Media Centre Disk Images
LibreElec
LibreELEC is ‘Just enough OS’ for Kodi, a Linux distribution built to run Kodi on current and popular mediacentre hardware. We are an evolution of the popular OpenELEC project. LibreELEC software will be familiar to OpenELEC users, but the project follows its own path and has intentional differences. You can download the Raspberry Pi disk image for LibreElec here.
MP4 Museum
MP4 Museum is a minimalistic open source video player that loops all mp4 files from a USB flash drive. It simply autoboots into a script and starts playing. You can download the Raspberry Pi disk image for MP4 Museum here.
OSMC
OSMC is a free and open source media centre based on Debian Linux and Kodi Media Centre. You can download the Raspberry Pi disk image for OSMC here.
OpenElec
Openelec is the original embedded XBMC / Kodi client (see Kodi below) that replaced the acclaimed XBMC live. It took the vision of small and dedicated to new heights providing fast boot times and stable operation dedicated to it’s primary purpose and nothing else. You can download the Raspberry Pi disk image for Openelec here.
Plex Media Player
Plex Media Player is the official client for the comprehensive Media Centre Environment Plex. It covers features such as Photo sharing, Movie and TV recording. Please see our installation howto guide for official Plex Media Player here. You can also download the official Raspberry Pi disk Image for the official Plex Media Player here. Be sure to find it under the ‘Get an App’ button and choose the dropdown list for embedded platforms. The official Raspberry Pi image then shows up under this final download button.
RasPlex
Rasplex is a plex client for the Raspberry Pi. Unlike the official Plex on Raspberry Pi, RasPlex is based on the Plex Home Theater product and OpenElec. Plex Home Theater is often considered the better choice due to it’s more mature and robust feature and code base. You can download the Raspberry Pi disk image for RasPlex here.
Sabayon Media Centre
As mentioned above Sabayon offer a media centre Raspberry Pi build that features an optimised version of Kodi. This could be a good option if you want to set up a Media Centre, but also want to add other features, not typically associated with a media centre such as a web browser, alternative music server such as Squeezebox or Roon or even some kind of web / file server. The Sabayon Media Centre disk image can be downloaded here. You will need to decompress the image first. A lot of their other images are in the same list, make sure you download the image prefixed with ‘Sabayon_Linux_versionnumber_armv71_RPi’.
Networking Disk Images
OpenMediaVault
OpenMediaVault is a network attached storage (NAS) solution based on Debian Linux. It contains services like SSH, (S)FTP, SMB/CIFS, DAAP media server, RSync, BitTorrent client and many more. Thanks to the modular design of the framework it can be enhanced via plugins. Openmediavault is primarily designed to be used in small offices or home offices, but is not limited to those scenarios. It is a simple and easy to use out-of-the-box solution that will allow everyone to install and administrate a Network Attached Storage without deeper knowledge. You can download the Raspberry Pi disk image for OpenMediaVault here.
OpenWRT
OpenWRT is a linux wireless router distribution, similar to what is shipped with home routers, but with an extensive list of additional features. You can download the Raspberry Pi image for OpenWRT here.
Pi-Point
Pi-Point is a Raspberry Pi WiFi access point, with additional features such as guest wireless, wifi monitoring, wifi hardening, temperature and weather and WiFi hotspot. Currently you can only purchase an SD card here, or build your own with the instructions here.
PressPi
PressPi is the world’s first flash-ready WordPress server for the RaspberryPi. You can download the Raspberry Pi disk image for PressPi here.
RasPBX
RasPBX maintains a complete install of the amazing Asterisk PBX and FreePBX for the Raspberry Pi. It runs on Debian Jessie (Rasbian) and contains both Asterisk and FreePBX 13 pre-installed. It is maintained with ongoing updates either through built in update system in the case of FreePBX or the RasPBX repositories in the case of Asterisk. The disk image also includes additional pre-configured tools for improved security, a GSM VoIP gateway, backups and fax. You can download the Raspberry Pi disk image for RasPBX here.
Thin Client Disk Images
RPiTC
RPiTC is a low cost thin client distribution for Raspberry Pi. It supports virtually all Thin Client protocols including Citrix, VMWare, Parallels, X2GO, NoMachine, ThinLinc, RemoteViewer plus a few more. I assume it would also support RDP, though this is not mentioned on the front page. You can download the Rpasberry Pi disk image for RPiTC here.
TrueOS Pico
TrueOS Pico is a cost effective thin client solution that connects multiple ARM-based devices to a single Pico Server. It is a purpose built thin client solution requiring a TrueOS server and client to work together. You can download the Raspberry Pi disk image for TrueOS Pico here.
Other Disk Images
Adafruit
Adafruit has a number of images, customised to it’s hardware such as the 2.8″ Touchscreen Display for Raspberry Pi. You can download the Raspberry Pi disk image for the Adafruit Touchscreen here.
Alarm Decoder
Alarm Decoder is a control system for DSC, Ademco / Honeywell Vista alarm systems. It allows remote control and monitoring as well as integration with home automation systems. You can download the Raspberry Pi disk image for Alarm Decoder here.
BerryBoot
Berryboot is a simple boot selections screen for ARM computers including the Raspberry Pi. It allows you to put multiple Linux distributions on a single SD card and in addition also allows these to be put on an external USB hard drive instead of the SD Card. You can download the Raspberry Pi disk image for BerryBoot here.
Chilipie-kiosk
Chilipie-kiosk is an image that boots directly in a full screen Chrome browser. It’s primary use case is stated to be for web based dashboard and build monitors. It is optimised around this philosophy and as such has features such as automatic crash recovery and no automatic updates. You can download the Raspberry Pi disk image for Chilipie-kiosk here.
FullPageOS
FullPageOS is a distribution aimed at displaying one webpage in full screen. It incldues Chromium out fo the box and necessary loading scripts. FullPageOS is a fork of OctoPi. You can download the Raspberry Pi disk image for FullPageOS here.
Kali Linux
Kali Linux is an ethical hacking operating system used extensively by Security firms performing security testing exercises such as penetration testing. You can download the Raspberry Pi disk image for Kali Linux here.
Screenly
Screenly is a Raspberry Pi powered digital signage application that is based on the Screenly software stack. It supports full HD quality moving imagery, web content and static images when connected to any display device.Notably, you can set up multiple Screenly signage systems and manage them from a single web interface, it even includes uptime monitoring. You can download the Open Source edition, Raspberry Pi disk image for Screenly here. The installation procedure is here.
Thingbox
Thingbox is an IoT application that allows both non-technical and technical people to graphically create new unlimited applicaitons interacting with connected objects from a simple web-browser. It is intended to create capability that delivers beyond the normal home automation realm and create any new functionality you can think of. You can download the Raspberry Pi disk image for Thingbox here.
ROKOS
ROKOS Core and ROKOS Flavours are bitcoin and cryptocurrency distributions respectively. You can download the Raspberry Pi disk images for both ROKOS Core and Flavour here.
Special Mention
The special mention category is a list of cool software, that is available but without a ready made image. Most likely you will need to compile these yourself or install in some other way.
GeNtOOBS
GeNtOOBS is a stage 4 tar ball, for raspberry Pi from Gentoo. You can download the Raspberry Pi tarball here.
Info-beamer pi
Info-beamer pi is a digital signage solution for the Raspberry Pi. It supports the native Raspberry Pi video acceleration and can display animations and transitions at 60 frames per second. It is optimised for no memory leaks or slowdowns and can display ongoing content without requiring a reboot. There is not a complete disk image available at this time, however you can download the Info-Beamer Pi software here.
Pi-Hole
Pi-Hole is a network wide ad blocking application. It includes a monitoring and performace statistics page, a DNS server and works with any device on your network. It has been reported that it can be downloaded as part of Diet-Pi, however the installation procedures look to be extremely easy.
Pi Presents
Pi Presents is a toolkit for producing interactive multimedia applications for museums, visitor centres and more. There isn’t a Raspberry Pi download image for Pi Presents, but there are easy installation instructions located here.
ViewTouch
ViewTouch is a point of sale application written by Gene Mosher. Gene created the world’s first touch oriented point of sale software in 1986 and has been writing POS systems since 1978. The software is licenced under the Free Software foundation’s GNU public licence and used extensively in many restaurants and bars. It includes the capability to do mobile ordering through Android tablets. You can compile your own version of this by utilising the code here. At this stage there is no direct download, however, he will install the Raspberry Pi disk image on any SD card you send him.