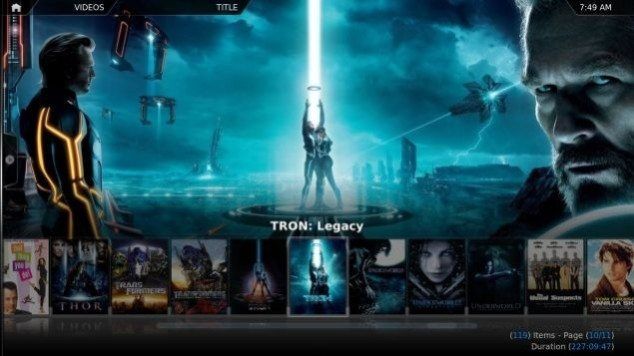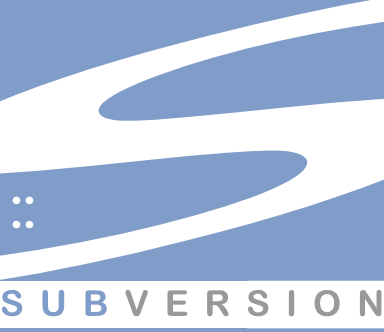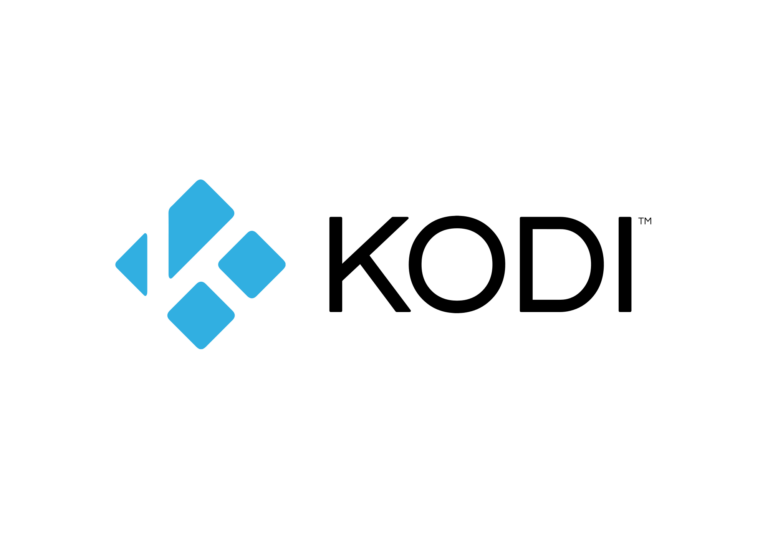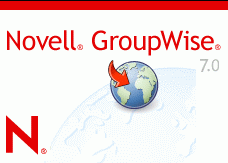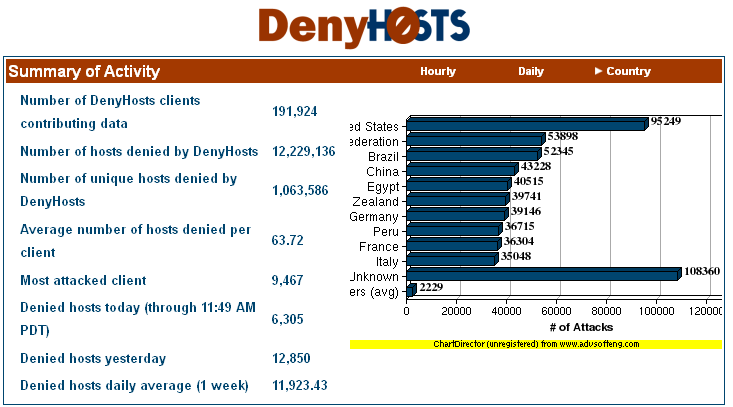How to set up and install a Mac OS X email Server
**This is a legacy article which does not meet some of our quality standards. While it may contain useful information, is retained here for legacy reasons only.**
I’ve decided to post this here in it’s current form, it will need a few tweaks, but you may as well have use of it. It’s pretty accurate but there will likely be something that I’ve missed.
So not that I have anything to hide, but I decided I didn’t like the idea of the NSA and it’s 5 spider eyes nastiness inspecting all my stuff, so after a few months of weighing it up, I decided to have a look around.
Having become used to ‘the cloud’ like many of us, I was looking for something that wouldn’t require me to while my hours away supporting various issues that crop up, had a relatively simple setup procedure and specifically stored my personal information where I could actually see it. It also needed to be capable of doing a robust backup, be low cost and a relatively simple procedure to restore service if it failed.
Ultimately, the only option that truly stood out for me was Mac OS Server 10.8 with it’s ridiculously cheap price of $19.99 and requires NO client licensing. It is an add on application to the Mac OS already running on your mac and you are entitled to make as many virtualised instances of this as you like including using the Mac OS installation media in the virtual machine that came with your Mac. In Vmware it’s as simple as selecting, install Mac OS from the recovery partition and off you go.
The quick and dirty summary of what I purchased for this is as follows:
The Server
VMWare Fusion v6.0 (About $NZ50
Mac OS Server $US19.99
(This runs on my existing Mac Mini which has a Sandisk SSD and 16GB of Kingston RAM)
Backups
Since I am into photography in a large way, I already had a ton of NAS storage. So for backups I configured time machine (from within the server) to backup to my QNAP 669-L and from there it does a real time off site backup to my QNAP 412. The QNAP 412 is configured with rsnapshot so that data can be restored to a point in time. As an extra precaution, VMWare has a handy feature that takes daily snapshots, rotating after a maximum of 3 is reached, in case you’re desperate for a one-click restore.
You would definitely not have to have these QNAP’s, there are plenty of alternative and cheaper backup options that you could use, but that’s another story.
Pre-Requisites
Start with a standard Mac OS 10.8
Ensure you have a fixed IP address so that applications and services know where to talk to
You should ideally have a domain and a fixed IP pointing at your server or alternatively a dynamic domain – out of the scope of this article.
Ensure all updates security etc have been applied to your base OS.
It is preferred that the server is running in a virtual machine such as VMWare or parallels.
You will need a spare 2GB memory to allocate to the server
note there is also a workgroup manager software application to remote manager your server. It is available at the Apple Support downloads section http://support.apple.com/kb/DL1567
Installation
Install the Mac OS X email Server Application from the Mac App Store (it’s part of the main OSX Server application here – (161MB at time of writing)
Double Click and Run the server Application from the Applications folder. (A good idea at this time is to right click the server icon in the taskbar and choose ‘Options, Keep In Dock’
Click Continue in the Set Up Your Server Window
Click Agree to Agree to the software licence agreement
Enter the local server machine password that allows you to install software, then click continue
Choose the third option ‘Domain Name’ and click Continue
Enter the name of the server in the top box (this will show up in finder and other applications when browsing the network
Enter the fully internet registered hostname in the host name box i.e. servername.yourdomain.com
In the network address field click edit.
Change the ‘Using DHCP’ drop down box to ‘Manually’
enter a fixed IP address that will not be used by any other device on the network (you may need to poke around in your internet router to see what range of addresses can be assigned via DHCP and ensure your address is outside of this. i.e. 192.168.1.10 or similar. You will manually forward certain services to this address later.
Ensure Subnet Mask is 255.255.255.0 and that the router and DNS servers are pointing to your internet router (we will change these later).
Click Apply
Mac Server will apply these settings, then click continue.
Enter in your apple ID and password for push alerts, click continue
Mac now goes away and sets up the remaining settings for network etc and some sensible defaults to start with. Upon completion you will see a ‘Congratulations’ Screen and a Finish button.
Click the finish button and you have now fully completed the ‘Installation’ section of the Server HowTo.
Configuration
Network – DHCP / DNS
The very first thing you need to configure is a multi-homed network. This will fool the devices into redirecting traffic on your internal network bound for the internet, to your server instead of the internet. This is required when you connect to services from on the same network as your server is on. If your router supports it, it can be preferable to do this on the router, or do part of it on the router, it’s up to you. My router does not support it, so I’ll show you how to do it on the Mac Server here.
DHCP
You need to set up DHCP on the Mac Server.
It is best to assign a DHCP ‘Scope’ that leaves room at one end of the IP addressing pool for static addresses. I suggest setting the scope to be something like 192.168.1.100 – 192.168.1.200. You’re not likely to need 100 addresses in a home network.
- Click the DHCP Icon under the Services section in the Server Admin Tool
- Change the lease duration to something more than 1 hour, 1 hour is ridiculously unnecessary. I set mine to 7 days.
- Ensure you are connected by Ethernet if possible (by the way, if you are using VMWare you need to be using Bridged Ethernet mode).
- Enter your preferred starting and ending IP addresses.
- Leave the router as your actual router.
- Just below this there is a DNS server. We need to change this to your local server address. By default the DNS server is setup correctly automatically, so just enter in your Server IP Address in the DNS field.
- Click Done
- Now, so you don’t disconnect yourself and cause all sorts of grief, a second device to connect here is handy. You need to DISABLE the DHCP server on your router and ENABLE the DHCP server on your Mac Server. You enable the DHCP server on Mac Server by sliding the OFF-ON switch at the top to the on position. You CANNOT have more than one DHCP server running.
- Once you have turned your original DHCP server off and enabled the new one, try disabling the WIFI on for example your iphone / android etc and see if it get’s an address. Do NOT reboot your computer until you have confirmed this is working or you will not be able to reconnect to your network properly.
Click the first edit button next to, “Provide mail for:” and choose your registered email domain
Turn on the Mail service by sliding the Off-On slider to On.
Surprisingly that’s it for the email service! The rest is done in the user accounts section.
User Account
Click the Users item under Accounts.
Your account should already exist, or if not, create one with the + button.
(I have found if you don’t right click the actual user and choose edit the app crashes. This is the only way to edit the user at this time.)
Enter in the email address you wish to assign to the user and click Done.
And again surprisingly, that’s it!